| Ein neues Projekt erstellen |
Wenn Sie ein neues Projekt erstellen, wird automatisch ein Verzeichnis mit den erforderlichen Unterordner & Daten erstellt. Merken Sie sich, wo das Projekt abgelegt wird (Pfad), oder durch die Schaltfläche „Browse“ kann man den entsprechenden Speicherort auswählen. Man muss nun die entsprechenden Asset-Pakete wählen, die man in seinem Projekt verwenden möchte. Die nicht geladene Pakete können zu jeder Zeit nach geladen werden. Die Pakete sind so aufgeteilt, das man für bestimmte Spiele-Typen entsprechend wählen kann. Zum kennenlernen werden wir die meisten Pakete laden, damit Sie sehen was verfügbar ist und ein Gefühl dafür bekommen was man braucht. Wenn man nicht die Pro Version besitzt, kann man zwar die Pro-Pakete laden, aber nicht benutzen.
- Starten Sie Unity 3D (Der "Unity Projekt Wizard" öffnet sich)
- Wählen Sie den Tab "Create New Projekt"
- Klicken Sie auf „Browse“ um auf den entsprechenden Order aus zu wählen wo das Projekt gespeichert werden soll.
- Nennen wir unseren Ordner „UnityTest“
- Wählen Sie alle Pakete, außer toon und standard – assets (Mobile) und die Pro
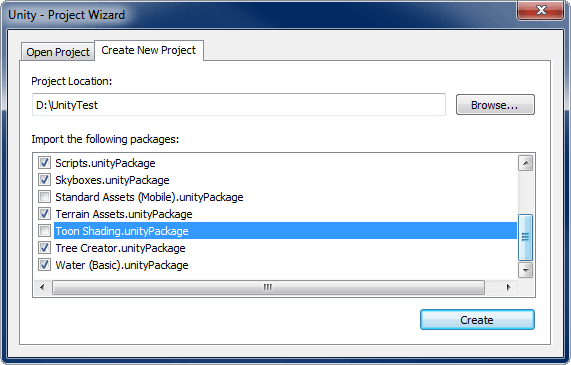
- Auf „Create“ Klicken
Wie Sie sehen, ist eine Camera in der „Hierarchy“ und ein Ordner mit dem Namen Standard Assets im „Projekt“ Fenster, wenn ein neues Projekt erstellt wird. Ein Ordner wird mit dem ausgewählten Projektnamen auf Ihrem PC erstellt, von dem gewählten Verzeichnis.
Achtung:
Nie das Projekt in einem Explorer, umstrukturieren oder Ordner Verschieben, da sonst die Zuordnung der Metadaten in der Szene zerstört werden. Dies nur im „Projekt“ Fenster direkt aus Unity 3D machen.
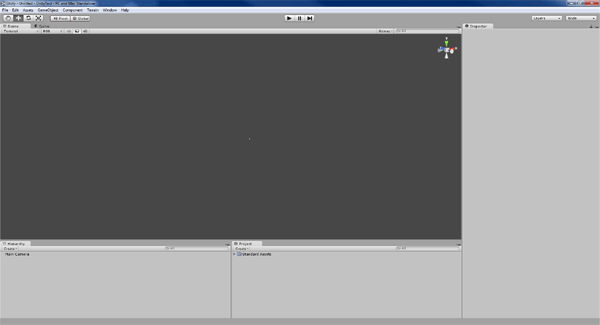 |
Bevor wie weitermachen, speichern wir zuerst unsere Szene. Ein Projekt kann aus mehreren Szenen bestehen. Einige sind die Level für das Spiel, während andere aus einem Menü oder Begrüßensbildschirm bestehen und so weiter. |
- Aus dem Menü „File“, wählen Sie save the scene, speichern die Szene unter dem Namen „TestSzene1“
Nach Speichern der Scene, wird eine Datei erstellt mit den Icon von Unity, zu finden im Projekt Fenster.
|

